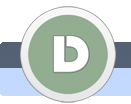|
|
|
|
|
Gerarchie in Word
In questa lezione vi mostrerò come creare in pochi minuti nel Word la gierarchia del vostro progetto.
|
|
 |
|
|
|
|
|
 |
|
 |
|
 |
 |
1.
|
|
|
Aprite il programma Microsoft Word.
|
|
| |
2.
|
|
|
Cliccate Il Layout di pagina, Orientamento e scegliete quello Orizzontale.
|
|
| |
3.
|
|
|
Allora cliccate su Inserisci ...
|
|
| |
4.
|
|
|
... e scegliete Smart Art.
|
|
| |
5.
|
|
|
Nella nuova finestra scegliete Gerarchie.
|
|
| |
6.
|
|
|
Vi saranno offerte più possibilità.
Scegliete L'Organigramma (come nella foto).
|
|
| |
7.
|
|
|
La vostra gerarchia è stata aggiunta al documento.
Cliccate sul tasto con le freccie (come nella foto) per visualizzare la finestra di lavoro.
|
|
| |
8.
|
|
|
Cliccate sulla prima linea e scrivete il nome del vostro progetto.
Io ho scritto "Pagina Il mio gatto", poiché questa sarà la gerarchia del mio sito web.
|
|
| |
9.
|
|
|
All'inizio aggiungete gli elementi principali del vostro progetto.
Per aggiungere nuovi elementi posizionatevi alla fine del precedente e cliccate il tasto Enter.
|
|
| |
10.
|
|
|
Adesso voglio aggiungere alcuni elementi nella categoria Razze.
Seleziono gli elementi che avevo scritto prima, clicco il tasto destro del mouse e scelgo l'opzione Abbassa di livello.
|
|
| |
11.
|
|
|
Avevo un simile problema nella categoria Articoli, però l'ho risolto nello stesso modo.
|
|
| |
12.
|
|
|
Quando avete entrato tutti gli elementi, potete giocare anche con la forma e i colori.
|
|
| |
13.
|
|
|
Così sembra la gerarchia parziale del mio sito web.
Se per caso non avete capito la lezione o avete avuto difficoltà, potete rivolgervi al forum dove cerceremo di trovare una soluzione insieme.
|
|
|
 |
 |
 |
|
 |
|
|