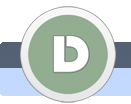|
|
|
|
|
Disposizione testo
Impareremo due funzioni molto utili per modificare un testo con fotografie.
|
|
 |
|
|
|
|
|
 |
|
 |
|
 |
 |
1.
|
|
|
Aprite un documento qualunque che contiente un testo.
|
|
| |
2.
|
|
|
Per prima cosa inseriremo un immagine.
Selezionate il posto dove inserirete la foto.
|
|
| |
3.
|
|
|
Cliccate sulla scheda Inserisci.
|
|
| |
4.
|
|
|
Dopodiché cliccate il tasto Immagine.
|
|
| |
5.
|
|
|
Nella nuova finestra selezionate una foto a piacimento e cliccate il tasto Inserisci.
|
|
| |
6.
|
|
|
Potete modificare le dimensioni della foto.
Fate questo tirando i bordi della foto ...
|
|
| |
7.
|
|
|
La foto deve rimanere selezionata, in caso contrario cliccate su di essa.
Ora cliccate il tasto Posizione ...
|
|
| |
8.
|
|
|
... E selezionate una posizione a piacimento.
Io ho selezionato la posizione in mezzo a destra.
|
|
| |
9.
|
|
|
La foto deve rimanere selezionata, in caso contrario cliccate su di essa.
Cliccate il tasto Disposizione testo ...
|
|
| |
10.
|
|
|
... E selezionate Ravvicinato.
Dopo potete provare anche le altre opzioni.
|
|
| |
11.
|
|
|
Dopodiché cliccate di nuovo il tasto Disposizione testo e selezionate Modifica disposizione punti.
|
|
| |
12.
|
|
|
Usate il mouse per lentamente muovere i punti che rappresentano il bordo tra la foto e il testo (come nella foto).
|
|
| |
13.
|
|
|
Ripetete per altri punti.
|
|
| |
14.
|
|
|
Potete giocare liberamente con le impostazioni, muovendo i punti finché non siete soddisfatti (come nella foto).
|
|
| |
15.
|
|
|
La foto deve rimanere selezionata, in caso contrario cliccate su di essa.
Cliccate il tasto Disposizione testo ...
|
|
| |
16.
|
|
|
... E selezionate Altre opzioni layout.
|
|
| |
17.
|
|
|
Nella nuova finestra determinate la distanza tra la foto e il testo (come nella foto).
Io ho scelto 0,2 cm.
Cliccate il tasto OK.
|
|
| |
18.
|
|
|
Ecco il risultato finale.
|
|
|
 |
 |
 |
|
 |
|
|