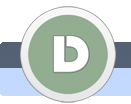|
|
|
|
|
 |
1.
|
|
|
Per questa lezione suggerisco di usare una macchina fotografica digitale o reflex con la possibilit di regolare il tempo dell'otturatore.
Nel caso contrario potete anche usare la vostra macchina fotografica compatta, scattate una foto e con un programma come Adobe Lightroom regolate l'espozione (exposure) della foto. L'effetto è simile però non di certo della qualità di una foto reale.
|
|
| |
2.
|
|
|
Andiamo sul posto dove scatteremo la foto. Abbiamo bisogno di un sostegno perché scatteremo almeno 3 foto dalla stessa posizione con differenti tempi dell'otturatore.
|
|
| |
3.
|
|
|
... Nel caso non abbiamo un sostegno dovremo improvisare se possibile.
|
|
| |
4.
|
|
|
Regoliamo il tasto funzioni sulla macchina su M o Tv, il che regola il tempo dell'otturatore. Provate entrame le opzioni per vedere la differenza. Io ho usato M per questa lezione.
Ho regolato F a 4.0.
|
|
| |
5.
|
|
|
LA PRIMA FOTO: Regoliamo il tempo dell'otturatore all'impostazione più veloce possibile (a dipendere dalla luce). Nel mio caso il tempo dell'otturatore era 1/4000 per la foto più scura.
|
|
| |
6.
|
|
|
LA SECONDA FOTO: Senza muovere la macchina fotografica regoliamo un tempo dell'otturatore più basso per una foto più chiara: 1/1000.
|
|
| |
7.
|
|
|
LA TERZA FOTO: Regoliamo il tempo dell'otturatore per ottenre una foto chiara: 1/250.
|
|
| |
8.
|
|
|
QUARTA FOTO: Abbiamo scattato 3 foto il che è sufficiente per un effetto HDR, però non è una pessima idea scattarne di più.
Dopo possiamo rimuovere le foto in eccesso.
Ho regolato il tempo dell'otturatore a 1/90.
|
|
| |
9.
|
|
|
Abbiamo scattato le foto, ora dobbiamo caricarle sul computer ...
Potete vedere le differenze nella luminosità delle foto.
|
|
| |
10.
|
|
|
Adesso abbiamo bisogno del programma Photomatrix che possiamo scaricare dall sito: http://www.hdrsoft.com/
Il programma è disponibile in versione di prova.
|
|
| |
11.
|
|
|
Dopo l'installazione avviamo il programma ...
|
|
| |
12.
|
|
|
... Selezioniamo tutte 4 le foto (oppure solo quelle che ritenete importanti) e le carichiamo nel programma.
|
|
| |
13.
|
|
|
Seguiamo la procedura per unire le foto.
|
|
| |
15.
|
|
|
Selezioniamo:
- Align source images --> by matching features
- Reduce ghosting artifacts --> automatic
Nel caso che avete scattato una solo foto e avete create le rimanenti due (la chiara e scura) con il programma Lightroom selezionate anche "Reduce noise".
|
|
| |
16.
|
|
|
Aspettate che il programma unisca le foto ...
|
|
| |
17.
|
|
|
Quando il processo è concluso sarà visualizzato il prodotto finale. Nel menù inferiore potete selezionare gli effetti più popolari.
|
|
| |
18.
|
|
|
Quando avete selezionato il vostro effetto cliccate sul tasto "Process".
|
|
| |
19.
|
|
|
Sarà creata la foto finale ...
|
|
| |
20.
|
|
|
... Non vi rimane che salvarla.
|
|
| |
21.
|
|
|
Infine la comparazione delle foto:
Foto regolare
|
|
|
 |
 |
|
 |
|
|
 |
|
 |
 |
 |
| |
|
Create una foto panoramica
Fotografija |
12. September 2011 |
Author:
TheWorld
In questa lezione vi mosterò come creare un panorama dall'inizio alla fine. Vedrete come iniziare a fotografare, imparerete qualche trucco usato dagli esperti e come unire insieme le fotografie. |
 |
 |
 |
| |
|
Come fotografare una candela
Fotografija |
13. September 2011 |
Author:
TheWorld
In questa lezione vi mostrerò come fotografare in maniera semplica una candela. Scatteremo la fotografia molto da vicino e il risultato finale sembrerà come fosse creato con una macchina fotografica molto costosa. |
|
|
|