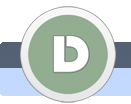|
|
|
|
|
Lente d'ingrandimento
Un trucco molto interessante dove inseriremo la lente aggiunta a questa lezione a una foto a piacimento per creare l'effetto di guardare attraverso la lente.
|
|
 |
|
|
|
|
|
 |
|
 |
|
 |
 |
1.
|
|
|
Cliccate qui per aprire la foto con la lente d'ingrandimento.
Dopodiché cliccate sulla foto col tasto destro del mouse e selezionate Copia oppure Copia foto.
|
|
| |
2.
|
|
|
Aprite una foto a piacimento dove inserirete la lente d'ingrandimento.
Io ho aperto la foto del sito dreevoo.com in anteprima.
|
|
| |
3.
|
|
|
Premete i tasti CTRL + V oppure cliccate sopra su Modifica e selezionate Incolla.
La lente dovrebbe essere inserita sulla foto.
|
|
| |
4.
|
|
|
La lente dovrebbe essere stata inserita come nuovo livello.
Sul livello con la lente di'ingrandimento (livello 2) selezionate il metodo di fusione Moltiplica (come nella foto).
|
|
| |
5.
|
|
|
Premete i tasti CTRL + T per modificare la grandezza, posizione e orientazione della lente finché non siete soddisfatti.
Confermate le modifiche col tasto ENTER.
|
|
| |
6.
|
|
|
Scegliete lo Strumento Selezione ellittica.
Tenete premuto il tasto del mouse sullo Strumento Selezione rettangolare (scorciatoia tasto M) per visualizzare il menu con gli altri strumenti.
|
|
| |
7.
|
|
|
Ora usate il mouse per selezionare la parte dove si trova la lente (come nella foto).
Se non riuscite a azzecare la selezione non preoccupatevi perché la correggeremo nel prossimo passo.
|
|
| |
8.
|
|
|
Cliccate sopra su Selezione e selezionate Trasforma selezione.
Dopoidché correggete la selezione creata in modo di addattarla alla lente e confermate le modifiche col tasto ENTER.
|
|
| |
9.
|
|
|
Salveremo la selezione perché la useremo dopo.
Cliccate sopra su Selezione e selezionate Salva selezione...
Si apre una nuova finestra.
Nello spazio Documento selezionate il file sul quale lavorate ora e nello spazio Canale selezionate Nuovo.
Nello spazio col Nome scrivete Selezione e cliccate il tasto OK.
|
|
| |
10.
|
|
|
Selezionate il primo livello (come nella foto).
|
|
| |
11.
|
|
|
La selezione della lente dev'essere ancora attivata.
Premete i tasti CTRL + J per duplicare la selezione in un nuovo livello.
|
|
| |
12.
|
|
|
Cliccate sopra su Filtro, Distorsione e selezionate Effetto sfera...
Si apre una nuova finestra.
Determinate il valore del Fattore a 80% e Metodo Normale.
Cliccate il tasto OK.
|
|
| |
13.
|
|
|
La selezione si è ora cancellata perciò la cariceremo di nuovo.
Cliccate sopra su Seleziona e selezionate Carica selezione...
Si apre una nuova finestra.
Nello spazio Documento selezionate il file sul quale lavorate ora e nello spazio Canale selezionate Selezione.
Selezionate l'opzione Inverti.
Inverti significa che Photoshop selezionera tutto intorno alla selezione creata. Nel nostro caso tutto fuori dalla lente.
Cliccate il tasto OK.
|
|
| |
14.
|
|
|
Premete il tasto DEL per cancellare tutto fuori dalla selezione.
Tutto fuori dalla lente dovrebbe essere stato cancellato.
Ora premete i tasti CTRL + D per cancellare la selezione visibile.
|
|
| |
15.
|
|
|
Abbiamo finito.
Spero siate soddisfatti col risultato finale.
|
|
|
 |
 |
 |
|
 |
|
|