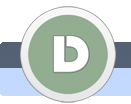|
|
|
|
|
Create un arcobaleno
Photoshop offre varie sfumature, inclusa quella dell'arcobaleno che useremo in questa lezione.
|
|
 |
|
|
|
|
|
 |
|
 |
|
 |
 |
1.
|
|
|
Aprite una foto a piacimento alla quale volete aggiungere l'arcobaleno.
|
|
| |
2.
|
|
|
Create un nuovo livello.
|
|
| |
3.
|
|
|
Selezionate lo Strumento sfumatura
|
|
| |
4.
|
|
|
Nella barra strumenti selezionate Sfumatura radiale (come nella foto).
|
|
| |
5.
|
|
|
Dopodiché cliccate sul menu per modificare la sfumatura.
|
|
| |
6.
|
|
|
Si apre una nuova finestra dove selezionate varie sfumature.
Cliccate sulla freccia (come nella foto) ...
|
|
| |
7.
|
|
|
... E selezionate Effetti speciali.
|
|
| |
8.
|
|
|
Si apre una finestra dove dovete cliccate sul tasto Aggiungi.
|
|
| |
9.
|
|
|
Cercate e selezionate la sfumatura chiamata Arcobaleno di Russell (come nella foto).
Dopodiché cliccate il tasto OK.
|
|
| |
10.
|
|
|
Ora tracciate una linea da una parte della foto all'altra.
Lo strumento sfumatura dev'essere ancora selezionato.
|
|
| |
11.
|
|
|
Si è creato un arcobaleno.
Potete tracciare la linea più volte.
|
|
| |
12.
|
|
|
Cliccate su Filtro, Sfocatura e selezionate Controllo sfocatura...
Si apre una nuova finestra.
Determinate il Raggio a 25 pixel e cliccate il tasto OK.
Ovviamente potete determinare anche un raggio a piacimento.
|
|
| |
13.
|
|
|
Cliccate su Aggiunge una maschera di livello.
Il nuovo livello coll'arcobaleno dev'essere selezionato.
|
|
| |
14.
|
|
|
Premete il tasto D per regolare il colore nero (il bianco di sotto).
Dopodiché cliccate di nuovo sul menu per modificare la sfumatura e selezionate la sfumatura Nero, Bianco.
|
|
| |
15.
|
|
|
Sulla barra strumenti selezionate Sfumatura lineare (come nella foto).
|
|
| |
16.
|
|
|
Dopodichè tracciate una linea dal basso in alto.
L'obiettivo è di cancellare la parte dell'arcobaleno sul trato. Probabilmente dovrete giocare un pò e tracciare più linee per ottenere un risultato soddisfacente.
|
|
| |
17.
|
|
|
E con questo abbiamo finito.
E adesso veloci a cercare il tesoro :)
|
|
|
 |
 |
 |
|
 |
|
|