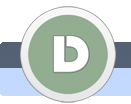|
|
|
|
|
Scritta ad arco
Scriveremo un testo a piacimento e lo addatteremo all'oggetto della foto con uno strumento speciale.
|
|
 |
|
|
|
|
|
 |
|
 |
|
 |
 |
1.
|
|
|
Aprite una foto a piacimento con un oggetto centrale.
Io ho aperto una foto con un orsacchiotto simpatico:)
|
|
| |
2.
|
|
|
Premete il tasto D per regolare il colore nero (bianco di sotto).
Selezionate lo Strumento testo orizzontale (scorciatoia tasto T).
|
|
| |
3.
|
|
|
Scrivete un testo a piacimento.
Io ho usato il font Agency FB.
|
|
| |
4.
|
|
|
Il livello col testo e lo Strumento testo orizzontale devono rimanere selezionati.
Sopra sulla barra strumenti cliccate su Crea del testo alterato.
|
|
| |
5.
|
|
|
Si apre una finestra per alterare il testo.
Cliccate sul menu Stile...
|
|
| |
6.
|
|
|
... E selezionate uno stile a piacimento.
Io ho selezionato lo stile Arco.
Poi potete provare anche altre opzioni.
|
|
| |
7.
|
|
|
Fino a quando la finestra per alterare il testo è aperta potete muovere la scritta col mouse.
|
|
| |
8.
|
|
|
Il valore piega significa quanto sarà forte la piegatura del testo.
Io ho regolato il valore Piega a +100%.
Anche qui potete provare diversi valori finché non sarete soddisfatti.
|
|
| |
9.
|
|
|
Ho determinato il valore della Distorsione orizzontale a 0% mentre la Distorsione verticale a -10%.
Con questo ho reso la scritta più spessa.
Cliccate il tasto OK quando sarete soddisfatti con la scritta.
|
|
| |
10.
|
|
|
Abbiamo finito di alterare il testo però vogliamo migliorare la sua posizione.
Premete i tasti CTRL + T per modificare la posizione e grandezza del testo.
Cliccate col mouse sul bordo del livello per alterare la sua grandezza. Se terrete premuto il tasto del mouse al centro del livello potrete muoverlo.
Premete il tasto ENTER per confermare le modifiche.
|
|
| |
11.
|
|
|
Abbiamo finito.
L'orsacchiotto vi voule tanto bene davvero! :)
|
|
|
 |
 |
 |
|
 |
|
|