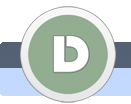|
|
|
|
|
Cuore tra le nuvole
In una foto a piacimento disegneremo in maniera semplice un cuore e lo trasformeremo in una nuvola.
|
|
 |
|
|
|
|
|
 |
|
 |
|
 |
 |
1.
|
|
|
Aprite una foto a piacimento dove ci sono delle nuvole e un cielo chiaro.
|
|
| |
2.
|
|
|
Create un nuovo livello.
|
|
| |
3.
|
|
|
Selezionate lo Strumento pennello (scorciatoia il tasto B).
|
|
| |
4.
|
|
|
Tenete premuto il tasto ALT e cliccate sulla nuvola.
|
|
| |
5.
|
|
|
Photoshop ha preso il colore della nuvola come il colore primario (come nella foto).
|
|
| |
6.
|
|
|
Ora useremo questo colore per disegnare un cuoricino.
Ovviamente potete disegnare anche qualcos'altro.
Cliccate sulla foto col tasto destro del mouse e determinate una Dimensione a piacimento (larghezza del pennello).
|
|
| |
7.
|
|
|
Ora disegnate il cuoricino.
|
|
| |
8.
|
|
|
Arricchite l'immagine un pò per renderla più realistica nel risultato finale.
|
|
| |
9.
|
|
|
Premete i tasti CTRL + T e cambiate la grandezza del cuoricino disegnato e muovetelo dove volete.
|
|
| |
10.
|
|
|
Scegliete sopra Filtro, Sfocatura e scegliete Controllo sfocatura ...
Si apre una nuova finestra.
Selezionate un Raggio a piacimento e cliccate il tasto OK.
Io ho scelto un Raggio di 6 pixel.
|
|
| |
11.
|
|
|
Abbiamo finito.
Potete trovare il cuoricino? :)
|
|
|
 |
 |
 |
|
 |
|
|