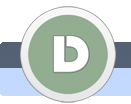|
|
|
|
|
Sfumatura della foto nello schizzo
Un risultato molto attraente dove trasformeremo una foto in uno schizzo e dopo creeremo una sfumatura tra le due versioni.
|
|
 |
|
|
|
|
|
 |
|
 |
|
 |
 |
1.
|
|
|
Aprite una foto.
Io ho aperto la foto di un mio amico alla festa di fine anno.
|
|
| |
2.
|
|
|
Premete i tasti Ctrl + J per duplicare il livello e cliccate la scheda Canali.
|
|
| |
3.
|
|
|
Usate il mouse per selezionare Verde.
|
|
| |
4.
|
|
|
Cliccate su Filtro, Schizzo e selezionate Penna grafica ...
Nella nuova finestra regolate Lunghezza tratto a circa 15 e Bilanciamento chiaro/scuro a circa 95.
Cliccate il tasto OK.
|
|
| |
5.
|
|
|
Così sembra la foto fino a questo punto.
Premete i tasti Ctrl + A per selezionare l'intera foto.
Premete i tasti Ctrl + C per copiare l'area selezionata.
|
|
| |
6.
|
|
|
Cliccate la scheda Livelli.
Selezionate il livello duplicato prima.
|
|
| |
7.
|
|
|
Cliccate l'icona Elimina livello per eliminare il livello selezionato.
|
|
| |
8.
|
|
|
Ora premete i tasti Ctrl + V per incollare il livello copiato.
|
|
| |
9.
|
|
|
Cliccate sopra su Filtro, Sfocatura e selezionate Controllo sfocatura ...
Nella nuova finestra determinate un Raggio di circa 0,5 pixel e cliccate il tasto OK.
|
|
| |
10.
|
|
|
Cliccate l'icona Aggiunge una maschera di livello.
|
|
| |
11.
|
|
|
Selezionate lo strumento Strumento sfumatura (la scorciatoia è il tasto G).
|
|
| |
12.
|
|
|
Premete il tasto D per selezionare il colore nero (come nella foto).
Nella barra degli strumenti determinate una sfumatura tra il colore nero e bianco (come nella foto).
|
|
| |
13.
|
|
|
Ora usate il mouse per tirare una linea da una parte della foto all'altra per creare una sfumatura sulla maschera creata prima.
Ovviamente potete creare tante sfumature quante volete.
|
|
|
 |
 |
 |
|
 |
|
|