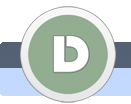|
|
|
|
|
Copiatura di righe
Molte volte l'eccessivo numero di dati in Excel sono difficili da ordinare. In questa lezione impareremo come copiare ogni terza righa della tabella.
|
|
 |
|
|
|
|
|
 |
|
 |
|
 |
 |
1.
|
|
|
Immaginate di avere un grande numero di righe con dati.
Da questa tabella vogliamo copiare ogni 3. riga e incollarla su un nuovo foglio. Farlo a mano sarebbe troppo faticoso. Per fortuna può aiutarci Excel.
|
|
| |
2.
|
|
|
Cliccate Alt+F11 per aprire il VBA. Ora cliccate la piccola freccia nera e allora Module.
|
|
| |
3.
|
|
|
Dopodiché incollate il seguente codice:
Sub CopiaRighe()
Dim i, j, primaColonna, righa, foglioAttivo
j = 1
foglioAttivo = ActiveSheet.Index
righa = 3 ' Fattore di copiatura
i = 1 ' Inizio di copiatura
primaColonna = 1 ' La prima colonna con i dati
Sheets.Add after:=Sheets(Sheets.count) ' Aggiungere un nuovo foglio
ActiveSheet.Name = "Copiato" ' Nominazione del nuovo foglio
Sheets(foglioAttivo).Select
Do Until Cells(i, primaColonna).Value = ""
Rows(i & ":" & i).Select
Selection.Copy ' Copiatura righa
Sheets(Sheets.count).Select
Rows(j & ":" & j).Select
ActiveSheet.Paste ' Incollazione righa
Sheets(foglioAttivo).Select
i = i + righa
j = j + 1
Loop
MsgBox "Copiato con successo " & j - 1 & " righe"
End Sub
|
|
| |
4.
|
|
|
Il codice sembra un pò complesso ma cercerò di spiegarlo in maniera semplice. Se volete una spiegazione più esauriente, chiedetelo sul forum.
Il codice incollato può essere regolato in riugardo alle vostre necessità.
Il primo numero che potete cambiare e ogni quale righa Excel deve copiare. Nel mio codice questo numero è 3, il che vuol dire che Excel copierà ogni terza riga. Se scrivete il numero 1, copierà ogni righa, se scrivete il numero 2, copierà ogni seconda riga e cosi via ...
La seconda variabile l'ho nominata i. Con essa potete regolare da quale riga Excel comincia a copiare. Se lasciate il numero 1, Excel comincierà dalla prima riga sul foglio. Se scrivete il numero 10, comincierà a copiare solo dalla decima riga.
Con la terza variabile Excel determina dove si trovano i vostri dati. Excel controlla nel codice se ha già raggiunto la fine dei vostri dati, perciò ha bisogno del numero della colonna dove si trovano i dati. Nel mio caso i dati iniziano già nella prima colonna, perciò ho scritto il numero 1 ...
|
|
| |
5.
|
|
|
... Se i vostri dati iniziassero solo nella colonna F e la 4. riga, dovremmo entrare i seguenti dati:
i = 4
riga = 6
F è la sesta colonna in ordine :)
|
|
| |
6.
|
|
|
Quando avete finito di adattare il macro, cliccate la freccia verde in alto e incrociate le dita ...
|
|
| |
7.
|
|
|
... Che Excel copi con successo i vostri dati ...
|
|
| |
9.
|
|
|
Successo! La prima colonna contiene i numeri d'ordine.
Come potete vedere Excel ha veramente copiato ogni terza riga :)
|
|
|
 |
 |
 |
|
 |
|
|