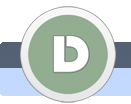|
|
|
|
|
Visualizzazione del tempo spento sul documento
Aggiungeremo al documento un codice che calcolerà il tempo spento sul documento in minuti.
|
|
 |
|
|
|
|
|
 |
|
 |
|
 |
 |
1.
|
|
|
Aprite un documento Word e scegliete la posizione dove volete aggiungere la visualizzazione del tempo spento sul documento.
|
|
| |
2.
|
|
|
Cliccate la scheda Inserisci.
|
|
| |
3.
|
|
|
Allora cliccate il tasto Parti rapide ...
|
|
| |
4.
|
|
|
... e scegliete Campo ...
|
|
| |
5.
|
|
|
Nella nuova finestra premete il tasto Formula ...
|
|
| |
6.
|
|
|
Nello spazio Formula cancellate il segno di uguaglianzae scriveteci EDITTIME \# "0 minut" \* mergeformat (come nella foto).
Cliccate il tasto OK.
|
|
| |
7.
|
|
|
Probabilmente sarà visualizzata la scritta 'Errore! Segnalibro non definito'.
Cliccate sopra con il tasto destro del mouse e scegliete Aggiorna campo.
|
|
| |
8.
|
|
|
Adesso sarà visualizzato il numero di minuti spenti sul documento.
Premete il tasto F9 per rinfrescare lo schermo.
Se Word continua a visualizzare un errore, allora probabilmente avete i macro disattivati o non avete abbastanza diritti sul computer.
|
|
| |
9.
|
|
|
Adesso vi mostro come fare per rinfrescare il tempo automaticamente.
Premete i tasti Alt + F11 e nella nuova finestra cliccate Insert e scegliete Module.
|
|
| |
10.
|
|
|
Nella nuova finestra scrivete il seguente codice:
Public Sub UpdateEditTime()
Dim f As Field
For Each f In ThisDocument.Fields
If f.Type = wdFieldEditTime Then
f.Update
End If
Next ‘f
Application.OnTime Now + TimeValue(“00:01:00”), “UpdateEditTime”
End Sub
| |
|
|
| |
11.
|
|
|
Salvate il documento e abbiamo finito.
Se avevate creato un documento nuovo, adesso dovrete per forza salvarlo oppure Word non potra usare il codice.
|
|
|
 |
 |
 |
|
 |
|
|