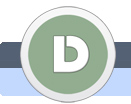|
|
|
|
|
ISO Datein als physisches Laufwerk öffnen
Mit Virtual CloneDrive können Sie problemlos alle bekannte Image Formate wie ISO, BIN, CCD öffnen und die als physisches CD/DVD Laufwerk verknüpfen.
|
|
 |
|
|
|
|
|
 |
|
 |
|
 |
 |
1.
|
|
|
Bitte klicken Sie hier um die Virtual CloneDrive Download Seite in Ihrem Browser zu öffnen.
Auf der Seite auf Virtual CloneDrive klicken.
|
|
| |
2.
|
|
|
Datei speichern klicken
|
|
| |
3.
|
|
|
Wenn Sie es runter geladen haben, zwei mal auf SetupVirtualCloneDrive klicken.
|
|
| |
4.
|
|
|
Ich stimme zu! klicken.
|
|
| |
5.
|
|
|
Weiter klicken.
Hier können Sie die Assoziationen wählen, das heißt welche Dateien sollten automatisch mit Virutal CloneDrive geöffnet werden.
|
|
| |
8.
|
|
|
Schliessen klicken und die Installation ist beendet.
|
|
| |
9.
|
|
|
Sie haben jetzt eine neue Ikone auf Ihren Desktop.
|
|
| |
10.
|
|
|
Schauen wir uns jetzt mal an, wie das Virtual CloneDrive eigentlich funktioniert.
Öffnen Sie das Windows Explorer (Windows Taste + E).
Finden Sie eine .ISO Datei
Wenn Sie im Schritt 4 auch ISO Datei Assoziation gewählt gehabt hatten, dann können Sie die Datei einfach nur zweimal anklicken, wenn nicht, dann klicken Sie mit der rechten Maustaste auf die Datei, dann klicken Sie Öffnen mit ...
|
|
| |
11.
|
|
|
... und Mount Files with Virtual CloneDrive noch klicken.
|
|
| |
12.
|
|
|
Wenn Sie jetzt unter Computer wo Ihre Laufwerke angezeigt sind mal schauen, dann sehen Sie das Ihr Image File verknüpft (Mounted) wurde.
Bei mir als Laufwerk E:
|
|
| |
13.
|
|
|
Wenn Sie jetzt auf dieses Laufwerk klicken, öffnet sich der Inhalt der Datei.
Bei mir ist es Ubuntu Linux Installation Datein, weill ich das Ubuntu Linux Installation ISO Image Datei im Schritt 10 ausgewählt habe.
|
|
|
 |
 |
 |
|
 |
|
|