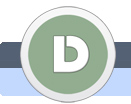|
|
|
|
|
Windows Anmeldung mit Fingerabdruck
Wenn Ihr Notebook mit Fingerabdruckscanner ausgerüstet ist, dann können Sie sich mit Ihren Finger im Windows authentifizieren lasen.
|
|
 |
|
|
|
|
|
 |
|
 |
|
 |
 |
1.
|
|
|
Fingerabdruckscanner sieht bei mir so aus, wenn Sie einen haben sollte auch bei Ihnen ziemlich gleich aussehen.
|
|
| |
2.
|
|
|
Klicken Sie auf Start und geben Sie fingerabdruck in Programme/Dateien durchsuchen ein.
|
|
| |
3.
|
|
|
Klicken Sie auf Biometrische Einstellungen ändern.
|
|
| |
4.
|
|
|
Ein Fenster öffnet sich, hier klicken Sie auf Biometrie ein und setzen Sie den Haken beim Ermöglicht Benutzern das Anmelden ...
Auf Änderung speichern klicken.
|
|
| |
5.
|
|
|
Klicken Sie auf Start und geben Sie wieder fingerabdruck in Programme/Dateien durchsuchen ein.
|
|
| |
6.
|
|
|
Klicken Sie auf Fingerabdruck für Windows verwenden.
|
|
| |
7.
|
|
|
Ein Authentifizierung-Fenster öffnet sich, geben Sie Ihr Windows Kennwort ein und klicken Sie auf OK.
|
|
| |
8.
|
|
|
Jetzt müssen Sie Wählen mit welchem Finger werden Sie sich authentifizieren.
Ich habe den Zeigefinger auf meiner rechten Hand ausgewählt.
|
|
| |
9.
|
|
|
Jetzt müssen Sie mit dem Finger das Sie gewählt haben durch den Scanner ziehen (isehe Bild) ...
|
|
| |
10.
|
|
|
...und noch ein paar mal, bis die grüne Linie zu ende kommt.
|
|
| |
11.
|
|
|
Sie können jetzt noch so viele Finger wie Sie wollen auswählen.
Ich habe noch den Mittelfinger ausgewählt, man weiß ja nie, was mit dem Zeigefinger passieren kann und dann haben Sie kein Abdruck mehr für die Authentifizierung :)
|
|
| |
12.
|
|
|
....und noch mal mit dem zweiten Finger "swipen".
|
|
| |
15.
|
|
|
Und bei nächster Anmeldung ....
|
|
| |
16.
|
|
|
...können Sie sich mit Ihren ausgewählten Finger anmelden.
Finger können Sie jetzt auch beim andern Authentifizierung verwenden.
|
|
|
 |
 |
 |
|
 |
|
|