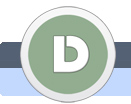|
|
|
|
|
Windows 7 auf USB-Stick übertragen
Es kann sehr praktisch sein Windows 7 Installation auf einem USB-Stick zu haben. Schauen wir mal, wie das zu machen ist.
|
|
 |
|
|
|
|
|
 |
|
 |
|
 |
 |
1.
|
|
|
Sie brauchen einen USB-Stick der mindestens 4GB (Giga Bytes) groß ist und ein Windows 7 Installation DVD oder Dateien.
Bite den USB-Stick ins Computer stecken.
Vergessen Sie nicht die vorhaneden Daten auf dem USB-Stick sicherzustellen.
Wenn Sie eine Windows 7 Installation .ISO Datei haben und wollen nicht in die Windows Kommandozeile Befehle schreiben, dann klicken Sie hier für die alternative Lektion.
|
|
| |
2.
|
|
|
Auf Start klicken, in Programme/Dateien durchsuchen cmd.exe eingeben und die Eingabe Taste (ENTER) drücken.
|
|
| |
3.
|
|
|
Mit der rechten Maustaste auf cmd.exe klicken und auf Als Administrator ausführen klicken.
Wenn ein Warnfenster auftaucht, bitte Bestätigen oder eventuell Ihre Administrator Benutzer und Kennwort eingeben.
|
|
| |
4.
|
|
|
Ein Schwarzes Fenster in das wir die nötige Befehle eingeben werden öffnet sich.
Geben Sie diskpart ein und drücken Sie die Eingabe Taste
|
|
| |
5.
|
|
|
Geben Sie list disk ein und drücken Sie die Eingabe Taste.
|
|
| |
6.
|
|
|
Jetzt können Sie die Liste von allen Ihren Datenträger sehen. Finden Sie den USB-Stick in dieser Liste.
Mein ist der Datenträger 3, weil mein USB-Stick ungefähr 14GB groß ist.
|
|
| |
7.
|
|
|
Jetzt geben Sie select disk 3 ein und drücken Sie die Eingabe Taste.
Beim mir ist es disk 3, weil mein USB-Stick Datenträger 3 ist, wenn Ihres z.b. Datenträger 2 ist, dann müssen Sie select disk 2 eingeben.
|
|
| |
8.
|
|
|
Geben Sie clean ein und drücken Sie die Eingabe Taste.
|
|
| |
9.
|
|
|
Geben Sie create partition primary ein und drücken Sie die Eingabe Taste.
|
|
| |
10.
|
|
|
Geben Sie select partition 1 ein und drücken Sie die Eingabe Taste.
|
|
| |
11.
|
|
|
Geben Sie active ein und drücken Sie die Eingabe Taste.
|
|
| |
12.
|
|
|
Geben Sie format fs=ntfs ein und drücken Sie die Eingabe Taste.
Sie können auch das Befehl format fs=ntfs quick benutzen, dann geht es viel schneller.
|
|
| |
13.
|
|
|
USB-Stick wird jetzt formatiert (für neue Daten vorbereitet). Die Dauerzeit ist von der große ihres USB-Sticks abhängig.
|
|
| |
14.
|
|
|
Geben Sie assign ein und drücken Sie die Eingabe Taste.
|
|
| |
15.
|
|
|
Geben Sie exit ein und drücken Sie die Eingabe Taste.
Das Fenster bitte nocht nicht schließen.
|
|
| |
16.
|
|
|
Jetzt geben Sie das Windows 7 Installation DVD ins DVD Laufwerk und geben Sie f: cd boot ins Befehl-Fenster und drücken Sie die Eingabe Taste.
Bei mir ist F: das DVD-Laufwerk, wenn bei Ihnen z.b. D: ist, dann geben sie d: cd boot ein
|
|
| |
17.
|
|
|
Geben Sie cd boot ein und drücken Sie die Eingabe Taste.
|
|
| |
18.
|
|
|
Geben Sie bootsect.exe /nt60 h: wo h: Ihr USB-Stick ist und drücken Sie die Eingabe Taste.
Wenn bei Ihnen z.b. USB-Stick auf E: ist, dan geben Sie bootsect.exe /nt60 e: ein.
|
|
| |
19.
|
|
|
So, das wahr auch der letzte Befehl im Fenster.
|
|
| |
20.
|
|
|
Jetzt Klicken Sie im Windows-Explorer auf DVD-Laufwerk ...
|
|
| |
21.
|
|
|
... kopieren Sie alle Dateien die drauf stehen ...
|
|
| |
22.
|
|
|
... klicken Sie auf das USB-Stick ...
|
|
| |
23.
|
|
|
... und fügen Sie die Dateien ein!
Jetzt haben Sie eine Windows 7 Installation auf Ihrem USB-Stick der natürlich auch Bootfähig ist.
|
|
|
 |
 |
 |
|
 |
|
|