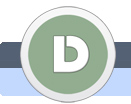|
|
|
|
|
Mein erstes Google Formular
Sie werden lernen wie man eine richtige Umfrage im Google Texte & Tabellen erstellt.
|
|
 |
|
|
|
|
|
 |
|
 |
|
 |
 |
1.
|
|
|
Loggen Sie sich in Ihr Gmail-Konto. Und klicken Sie auf Text & Tabellen.
Sie können auch in Google Docs via http://docs.google.com direkt navigieren. Trotzdem müssen Sie aber Ihre Google/Gmail Benutzername und Kennwort eintragen, wenn Sie noch nicht angemeldet sind.
|
|
| |
2.
|
|
|
Auf Neu erstellen und Formular klicken.
|
|
| |
3.
|
|
|
Klicken Sie auf Unbenanntes Formular und geben Sie den Titel und Beschreibung ein.
Ich habe es Mein erstes Formular benannt.
|
|
| |
4.
|
|
|
Klicken Sie auf Beispielfrage 1 und schreiben Sie ein Frage drin.
Klicken Sie neben Fragentyp und wählen Sie Auswahlfrage aus.
|
|
| |
5.
|
|
|
Klicken Sie auf Option 1 und geben Sie die erste Antwort ein...
dann Klicken Sie auf Zum hinzufügen einer ...
|
|
| |
6.
|
|
|
... und geben Sie die zweite Antwort ein, machen Sie dann das gleiche um noch eine Antwort einzufügen.
Haken beim Als Pflichtfrage definieren setzen und auf Fertig klicken.
|
|
| |
7.
|
|
|
Jetzt mit der Maus auf Beispiel Frage 2 gehen und an die rechte Seite auf Bearbeiten klicken (sehe Bild)
|
|
| |
8.
|
|
|
Titel der neuen Frage eingeben und beim Fragentyp Aus einer Liste Wählen auswählen.
|
|
| |
9.
|
|
|
Jetzt auf Option 1 klicken und die erste Antwort eingeben ...
|
|
| |
10.
|
|
|
.... und so weiter ein paar mehr.
Haken beim Als Pflichtfrage definieren setzen und auf Fertig klicken.
|
|
| |
11.
|
|
|
Auf Element hinzufügen und Ankreuzen klicken.
|
|
| |
12.
|
|
|
Wieder mal die Frage und Antworten eingeben.
Haken beim Als Pflichtfrage definieren setzen und auf Fertig klicken.
|
|
| |
13.
|
|
|
Auf Element hinzufügen und Skala klicken.
|
|
| |
14.
|
|
|
Titel der Frage eingeben.
Labels eingeben (sehe Bild) 1 : Schlecht, 5: Sehr gut
Haken beim Als Pflichtfrage definieren setzen und auf Fertig klicken.
|
|
| |
15.
|
|
|
Auf Element hinzufügen und Text klicken.
|
|
| |
16.
|
|
|
Titel der Frage eingeben.
Haken beim Als Pflichtfrage definieren setzen und auf Fertig klicken.
|
|
| |
17.
|
|
|
Sie könne auch das Aussehen der Umfrage ändern.
Klicken Sie auf Thema:
|
|
| |
18.
|
|
|
Eine neues Browser Tab/Fenster öffnet sich mit jede menge Themen. Wählen Sie eine Aus.
Ich habe mich für Letter Themen entschieden.
|
|
| |
19.
|
|
|
Auf Übernehmen klicken.
|
|
| |
20.
|
|
|
Ihr Formular/Umfrage ist Fertig. Sie können es jetzt per E-Mail senden an Leuten die Ihre Umfrage ausfüllen sollen.
|
|
| |
21.
|
|
|
So sieht die E-Mail die Sie geschickt haben aus. Die Umfrage können die Leute direkt im Mail ausfüllen oder auf dem Link der auch im der Mail ist.
|
|
| |
22.
|
|
|
Jetzt gehen Sie zurück auf Google Text & Tabellen Startseite.
Hier ist Ihre Umfrage gespeichert. Wenn Sie jetzt klicken ...
|
|
| |
23.
|
|
|
... öffnet sich eine Tabelle mit allen Daten die Leute eingegeben haben.
|
|
|
 |
 |
 |
|
 |
|
|