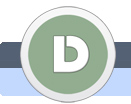|
|
|
|
|
Objekte auswählen und duplizieren im Gimp
In dieser Anfänger Lektion zeige ich Ihnen wie man im Gimp Objekte Auswählt und dupliziert.
|
|
 |
|
|
|
|
|
 |
|
 |
|
 |
 |
1.
|
|
|
Starten Sie Gimp und öffnen ein Foto wo Sie ein Objekt auswählen und duplizieren möchten.
|
|
| |
2.
|
|
|
Wählen Sie das Magnetische Schere Werkzeug.
|
|
| |
3.
|
|
|
Klicken auf das Rand des Objektes...
|
|
| |
4.
|
|
|
und klicken weiter am Rand um das Objekt.
Mehr Auswahlpunkte Sie markieren, genauer wird die Auswahl.
|
|
| |
5.
|
|
|
So lange bis Sie rundherum kommen. Am Ende klicken Sie auf den ersten Punkt das Sie gesetzt haben um die Auswahl abzuschließen.
|
|
| |
6.
|
|
|
Setzen Sie jetzt ein Hacken bei Kanten Ausblenden und setzen den Radius zwischen 5 und 10.
|
|
| |
7.
|
|
|
Klicken Sie nun in die Mitte des gewählten Objektes um die Auswahl zu erstellen.
|
|
| |
8.
|
|
|
Klicken Sie auf Bearbeiten und Kopieren um die Auswahl in die Zwischenablage zu kopieren.
Oder Sie drücken Strg+C Tastenkombination.
|
|
| |
9.
|
|
|
Nochmal auf Bearbeiten klicken, dann auf Einfügen als... und Neue Ebene.
Wir haben jetzt die zuvor kopierte Auswahl auf eine neue Ebene eingefügt.
|
|
| |
10.
|
|
|
Und da ist schon der Klone...
|
|
| |
11.
|
|
|
Wählen Sie jetzt das Verschieben Werkzeug...
|
|
| |
12.
|
|
|
...und ziehen mit der Maus das Objekt auf die gewünschte Position.
|
|
| |
13.
|
|
|
Jetzt wählen Sie das Skalieren Werkzeug...
|
|
| |
14.
|
|
|
klicken auf das Objekt und ziehen eines der kleinen Rechtecke um die Größe zu verändern (siehe Bild).
Halten Sie die Strg Taste um die Proportionen zu behalten...
|
|
| |
15.
|
|
|
Klicken Sie auf Skalieren um die Änderungen zu bestätigen.
|
|
| |
16.
|
|
|
Und schon haben wir ein kleines und ein großes Baum.
Wenn Sie zusätzliche Infos brauchen, bitte das Forum benutzen.
|
|
|
 |
 |
 |
|
 |
|
|