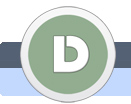|
|
|
|
|
Schnee Text
Fügen wir einem Logo oder einem Text ein wenig Schnee dazu.Empfohlen für alle, die Grußkarten selber machen oder Webseiten erstellen möchten.
|
|
 |
|
|
|
|
|
 |
|
 |
|
 |
 |
1.
|
|
|
Erstellen Sie ein neues Dokument.
Drücken Sie D um die SW Farben einzustellen und klicken auf die Vordergrundfarbe zur Einstellung der Farbe.
|
|
| |
2.
|
|
|
Es öffnet sich das Fenster wo Sie die Farbe bestimmen können
Ich habe in das # Feld den Wert 367cbe eingegeben und auf OK gedrückt.
Farbe kann auch beliebig sein. Das Wichtigste ist, dass die nicht zu hell ist.
|
|
| |
3.
|
|
|
Wählen Sie jetzt das Füllwerkzeug...
|
|
| |
4.
|
|
|
...und färben das Dokument mit der gewählten Farbe.
Drücken Sie X, um die zuvor eingestellte Farbe auf Weiß zu ändern.
Dann wählen Sie das Horizontales Text-Werkzeug.
|
|
| |
5.
|
|
|
und schreiben ein beliebiges Text.
|
|
| |
6.
|
|
|
Klicken Sie jetzt auf Ebene, Ebenenstill und Kontur...
|
|
| |
7.
|
|
|
Ein neues Fenster öffnet sich.
Setzen Sie die Größe auf 2 px.
Bei der Farbe wählen Sie schwarz und bestätigen Sie die Einstellungen mit OK.
|
|
| |
8.
|
|
|
Erstellen Sie jetzt eine neue Ebene...
|
|
| |
9.
|
|
|
Klicken Sie auf Ebene, Ebenenstill und Schein nach innen...
|
|
| |
10.
|
|
|
Stellen Sie die Werte wie im Bild angezeigt ein und bestätigen alles mit OK.
|
|
| |
11.
|
|
|
Jetzt wählen Sie das Pinsel-Werkzeug...
|
|
| |
12.
|
|
|
Klicken Sie auf die Pinselvorgaben...
|
|
| |
13.
|
|
|
Wählen Sie den Airbrush rund hart 9 Pinsel .
Die Pinselgröße setzen Sie abhängig von der Größe Ihres Bildes ein.
|
|
| |
14.
|
|
|
Beginnen Sie jetzt mit dem auftragen des Schnees...
|
|
| |
15.
|
|
|
Und so sieht das Endergebnis aus.
|
|
|
 |
 |
 |
|
 |
|
|