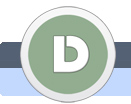|
|
|
|
|
Unerwünschte Objekte entfernen
Manchmal können kleine unerwünschte Objekte eine schlechte Auswirkung auf das Gesamteindruck eines Fotos haben. Wir entfernen die schnell mit Hilfe von Photoshop.
|
|
 |
|
|
|
|
|
 |
|
 |
|
 |
 |
1.
|
|
|
Nehmen Sie ein Foto wo Sie unerwünschte Objekte entfernen wollen.
Ich habe ein Foto genommen das ich 15s lang aufgenommen habe. Da ist mir eine Person ist Bild gelaufen (Nr.1.) und ich habe die zwei Gegenstände (Nr. 2 und 3) liegen lassen.
|
|
| |
2.
|
|
|
Als Erstes entfernen wir die Person im Bild. Da Sie ganz am Rand ist benutzen wir einfach das Freistellungswerkzeug.
|
|
| |
3.
|
|
|
Wählen Sie das Freistellungswerkzeug...
|
|
| |
4.
|
|
|
..und schneiden damit den unerwünschten Teil Weg.
|
|
| |
6.
|
|
|
Jetzt haben wir noch die zwei Objekte die das Gesamteindruck beeinflussen.
|
|
| |
7.
|
|
|
Die 'Clonen' wir weg... Dafür das Kopierstempel-Werkzeug wählen.
|
|
| |
8.
|
|
|
Klicken Sie mit der rechten Maustaste aufs Bild und setzen das Durchmesser so ein, dass es für Sie passt.
|
|
| |
9.
|
|
|
Klicken Sie jetzt mit gedrückter Alt Taste auf ein Bereich das Sie dann über das störende Objekt kopieren.
|
|
| |
10.
|
|
|
Jetzt langsam mit der Maus das Objekt wegwischen.
|
|
| |
11.
|
|
|
Und schon ist auch der weg.
|
|
| |
12.
|
|
|
Das selbe machen wir auch bei dem zweitem Objekt.
|
|
| |
13.
|
|
|
Wieder die Ursprungsquelle wählen und die Störung weg kopieren.
|
|
| |
14.
|
|
|
Fertig, denk es sieht gleich viel besser aus.
|
|
|
 |
 |
 |
|
 |
|
|