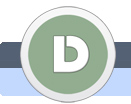|
|
|
|
|
Schnellauswahl im Photoshop
Ein starkes Werkzeug das mit dem CS3 sein platz im Photoshop gefunden hat. Ich zeige es Ihnen wie es funktioniert.
|
|
 |
|
|
|
|
|
 |
|
 |
|
 |
 |
1.
|
|
|
Öffnen Sie ein Foto wo Sie ein Objekt auswählen wohlen.
Habe eine 2011 Dodge Challenger gewählt.
|
|
| |
2.
|
|
|
Wählen Sie das Schnellauswahlwerkzeug aus.
|
|
| |
3.
|
|
|
Setzten Sie das Durchmesser für das Werkzeug auf ungefähr 5 Punkte.
Mit einem kleinerem Durchmesser können Sie das Objekt genauer Auswählen.
|
|
| |
4.
|
|
|
Beginnen Sie letzt mit dem auswählen des Objektes so das Sie mit der Maus auf das Objekt klicken. Klicken Sie nahe am Rand aber gehen Sie nicht über.
Sie können die Maustaste halten und über das Objekt ziehen oder Sie klicken sich durch.
|
|
| |
5.
|
|
|
Keine Sorge wen Ihre Auswahl auf einmal so aussieht wie meine. Wir bringen das schnell wieder in Ordnung.
|
|
| |
6.
|
|
|
Klicken Sie in der Menüleiste auf Von Auswahl subtrahieren
|
|
| |
7.
|
|
|
...und klicken aus die unerwünschte Teile Ihre Auswahl.
|
|
| |
8.
|
|
|
Zoomen Sie ein auf die Details...
|
|
| |
9.
|
|
|
...und korrigieren Sie die Problemzonen.
|
|
| |
10.
|
|
|
Sie können auch wieder zurück zum Zur Auswahl hinzufügen wechseln...
|
|
| |
11.
|
|
|
...und korrigieren die Problemzonen.
|
|
| |
12.
|
|
|
Die Auswahl soll am ende ungefähr so aussehen...
|
|
| |
13.
|
|
|
klicken Sie jetzt auf Auswahl und Kante verbessern...
Damit werden wir den Übergang ein bisschen weicher stellen.
|
|
| |
14.
|
|
|
Setzten Sie das Abrunden auf 5 Punkte oder weniger und Weiche Kanten auf unter 2 Punkte (Px).
Anschließend auf OK drücken.
|
|
| |
15.
|
|
|
Die Auswahl stellen wir noch auf eine neue Ebene. Dafür auf Ebene, Neu und Ebene durch Kopie klicken...
|
|
| |
16.
|
|
|
Und schon können Sie Ihr ausgewähltes Objekt auf einen anderen Hintergrund stellen...
|
|
|
 |
 |
 |
|
 |
|
|