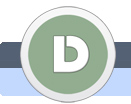|
|
|
|
|
Sonne
Wir erstellen mit hilfe von Photoshopfilters eine zimlich realistische Sonne.
|
|
 |
|
|
|
|
|
 |
|
 |
|
 |
 |
1.
|
|
|
Erstellen Sie ein neues Dokument mindenstens 600 x 600 punkte
|
|
| |
2.
|
|
|
Und erstellen gleich eine Neue Ebene.
|
|
| |
3.
|
|
|
Wehlen Sie jetzt die Auswahlellipse-Werkzeug.
Oder Taste M drücken bis die Ellipse gewehlt wird
|
|
| |
4.
|
|
|
Jetzt halten Sie die Umschalttaste und zeichnen mit der Maus einen Kreis.
|
|
| |
5.
|
|
|
Und fühlen es mithilfe des Füllwerkzeuges mit schwarzer Farbe.
|
|
| |
6.
|
|
|
Gehen Sie jetzt aud Filter, Renderfilter und wehlen Wolken... aus.
Dann drücken Sie nocm 2 mall die Tastenkombination Strg+F um das filter nochmal anzuwenden
|
|
| |
7.
|
|
|
Drücken Sie jetzt Strg+L um die Tonwertkorrektur zu öffnen und stelln die Werte ungefehr so ein wie auf dem Bild und klicken auf OK.
Sie können auch nur den rechten und den Mittleren Regler einbisschen nach links zihen.
|
|
| |
8.
|
|
|
Klicken Sie jetzt auf Filter, Scharfzeichnungsfilter und dann auf Unscharf maskieren...
Tragen die Werte wie im Bild angegeben ein.
Und OK drücken.
|
|
| |
9.
|
|
|
Jetzt auf Filter, Verzerrungsfilter und Wölben... klicken.
Die Stärke auf 100% setzen und OK drücken.
|
|
| |
10.
|
|
|
Wiederholen Sie das nochmal nur das Sie diesmall die Stärke auf 50% setzen.
|
|
| |
11.
|
|
|
Gehen Sie jetzt auf Bild, Anpassungen und Farbbalance...
Tastenkombination Strg+B
Wehlen die Tiefen und stellen die Werte wie im Bild angegeben.
|
|
| |
12.
|
|
|
Wehlen Sie jetzt die Mitteltöne und stellen die Werte wie im Bild angegeben.
|
|
| |
13.
|
|
|
Und noch die Lichter und stellen die Werte wie im Bild angegeben.
Anschliesend mit OK bestätigen.
|
|
| |
14.
|
|
|
Klicken Sie jetzt nochmal auf Filter, Scharfzeichnungsfilter und dann auf Unscharf maskieren...
Tragen die Werte wie im Bild angegeben ein.
Und OK drücken.
|
|
| |
15.
|
|
|
Die Sonne müsste jetzt ungefehr so aussehen...
|
|
| |
16.
|
|
|
Klicken Sie jezt zweimal auf die Sonnen Ebene.
|
|
| |
17.
|
|
|
Wehlen auf der linken Seite das Schein nach außen und stellen die Werte ungefähr so ein wie auf dem Bild angezeigt.
|
|
| |
18.
|
|
|
Wehlen Sie auf der linken Seite noch das Schatten nach innen und stellen die Werte ungefähr so ein wie auf dem Bild angezeigt.
Noch mit OK bestätigen.
|
|
| |
19.
|
|
|
Nun hat die Sonne noch ein Schein und ein Schatten...
|
|
| |
20.
|
|
|
Wehlen Sie jetzt die Hintergrundebene...
|
|
| |
21.
|
|
|
...und f\ullen es mit Schwarz auf.
Verwenden Sie wider das Füllwerkzeug.
|
|
| |
22.
|
|
|
Klicken Sie jetzt nur noch auf Filter, Rauschfilter und auf Rauschen hinzufügen... und stellen die Werte wie im Bild dargestellt ein.
Und auf auf OK drücken.
Hiermit werden wir noch die Sterne zu dem Bild hinzufügen.
|
|
| |
23.
|
|
|
Und so sieht das Endergebnis aus. Die Sterne sind auf dem kleinem Foto leider nicht zu sehen...
Sie haben aber bestimmt welche...
|
|
|
 |
 |
 |
|
 |
|
|