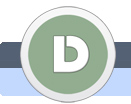|
|
|
|
|
Abstrakter drehender Effekt
Diesmall erstellen wir mithilfe des kostenlosen Bildbearbeitungsprograms Gimp einen sehr interesanten Abstrakten drehenden Effekt...
|
|
 |
|
|
|
|
|
 |
|
 |
|
 |
 |
1.
|
|
|
Zuerst erstellen wir ein neues Bild mit 640 x 640 Pixel...
Einfach auf Datei und Neu gehen, die Werte Eingeben und auf OK drücken.
|
|
| |
2.
|
|
|
Jetzt auf Filter > Render > Wolken> Differenz-Wolken ... klicken.
Es öffnet sich das Plastisches Rauschen Fenster.
|
|
| |
3.
|
|
|
Häkchen bei Zufällig und Turbulenz setzen.
Wert bei Details auf 3, X und Y-Größe auf 4,0.
und auf OK drücken.
|
|
| |
4.
|
|
|
Wiederholen Sie jetzt nochmal das 2. und 3. Schritt.
|
|
| |
5.
|
|
|
Jetzt auf Farben und Werte... gehen.
|
|
| |
6.
|
|
|
Jetzt tragen Sie in das mitlere Feld den Wert 1,80 ein und in das rechte Feld das Wert 180 (siehe Bild).
und auf OK drücken.
|
|
| |
7.
|
|
|
nun auf Filter > Weichzeihnen > Bewegungsunschärfe klicken...
|
|
| |
8.
|
|
|
In dem neugeöffnetem Fenster bei Weichzeichungsart Zoom auswehlen.
Bei X und Y 320 eintragen und bei der Länge 60.
und mit OK bestätigen.
|
|
| |
9.
|
|
|
Jetzt auf Filter > Verzerren > Drehen und Drücken... gehen.
|
|
| |
10.
|
|
|
Drehwinkel auf 160 setzen und auf OK drücken.
|
|
| |
11.
|
|
|
Mit der rechten Maustaste auf die Hintergrund Ebene klicken und Ebene duplizieren wehlen.
|
|
| |
12.
|
|
|
Jetzt das Filter > Verzerren > Drehen und Drücken... auf der duplizierten Ebene durchführen.
|
|
| |
13.
|
|
|
nur das wir das Drehwinkel auf -400 setzen und auf OK drücken.
|
|
| |
14.
|
|
|
Das Modus bei der duplizierten Ebene auf Nur Aufhellen setzten.
|
|
| |
15.
|
|
|
Jetz mit der rechten Maustaste auf die duplizierte Ebene drücken und Bild zusamenfügen wehlen.
|
|
| |
16.
|
|
|
Wehlen Sie jetzt Filter und Kurven...
|
|
| |
17.
|
|
|
Als Kanal wehlen Sie Grün und setzten Sie die Kurve wie auf dem Bild angezeigt.
|
|
| |
18.
|
|
|
Das Kanal jetzt auf Blau setzten Sie die Kurve wie auf dem Bild angezeigt.
nur noch mit OK bestätigen
|
|
|
 |
 |
 |
|
 |
|
|