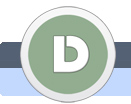|
|
|
|
|
Ein Foto mit Wasserzeichen versehen
Wir fügen mithilfe des kostenlosen Programs Gimp ein Wasserzeichen auf ein Foto zu. So verhindern wir ein unerlaubtes Kopieren des Fotos.
|
|
 |
|
|
|
|
|
 |
|
 |
|
 |
 |
1.
|
|
|
Öffnen Sie das Foto das Sie mit dem Wasserzeichen versehen wollt.
|
|
| |
2.
|
|
|
Jetzt öffnen wir zuerstmal eine Neue Dateu. Hirzu auf Datei und Neu... klicken.
|
|
| |
3.
|
|
|
Unter Erweiterte Einstellungen wehlen Sie bei der Füllung Transparenz aus und klicken auf OK.
|
|
| |
4.
|
|
|
Jetz tippen wir das Wasserzeichen Text ein, daf\ur aus dem Werkzeugkasten den Text anklicken.
|
|
| |
5.
|
|
|
...und wie gewünscht die Schrift und größe anpassen.
|
|
| |
6.
|
|
|
als Forergrundfarbe tippen wir cbcbcb ein.
So bekommen wir ne graue Farbe, die ganz passend für das Wasserzeichen ist.
|
|
| |
7.
|
|
|
Das Text eingeben.
Im meinem Fall ist das DREEVOO.COM.
|
|
| |
8.
|
|
|
nun auf die Textebene mit der rechten Maustaste klicken und Nach unten vereinen wehlen.
Danach alles mit Strg+A markieren und Strg+C kopieren.
|
|
| |
9.
|
|
|
Jetzt das zuerst geöffnetes Foto wehlen und mit Strg+V das kopierte Text einfügen.
|
|
| |
10.
|
|
|
Die Deckkraft der gerade eingefügten Ebene senken wir auf cca. 40 um eine Transparenz zu erschaffen.
|
|
| |
11.
|
|
|
...jetzt nur noch mit der rechten Maustaste auf die eingefügte Ebene klicken und Ebene verankern wehlen.
|
|
| |
12.
|
|
|
Und schon ist unser Foto mit einem Wasserzeichen geschüutzt.
Die gerade erstellte Wasserzeichendatei können Sie jetzt natürlich auf jedem belibigen Foto verwenden.
|
|
|
 |
 |
 |
|
 |
|
|