|
|
|
|
|
How to Install Windows 8 in VMware Player part 1
In the part one of tutorial, I will show you how to create a new virtual computer and prepare it to install Windows 8 Consumer Preview or the latest Windows 8 Release Preview.
|
|
 |
|
|
|
|
|
 |
|
 |
|
 |
 |
| |
2.
|
|
|
Assuming you have an installation ISO file of Windows 8 Consumer Preview or the latest Windows 8 Release Preview, choose the Installer disc image file (iso) option ...
If you don't have one, please click here to get ISO image of Windows 8 Release Preview.
|
|
| |
3.
|
|
|
... and choose Windows 8 Consumer Preview ISO image file.
Or Windows 8 Release Preview ISO in that matter.
|
|
| |
4.
|
|
|
Don't mind the warning and click Next.
|
|
| |
5.
|
|
|
As a Guest operating system choose Microsoft Windows and for a version choose Windows 7 x64 if you downloaded a 64 bit version of Windows 8 or choose Windows 7 if you downloaded a 32 bit version.
Click Next.
|
|
| |
9.
|
|
|
You can leave the recommended maximum disk size as it is and click Next.
|
|
| |
10.
|
|
|
Click Customize Hardware...
|
|
| |
11.
|
|
|
And set the Memory to 2 GB.
It should make things run smoother, but leave it at 1 GB if your computer has only 2 GB of memory (RAM) or less.
Click Close ...
|
|
|
 |
 |
 |
|
 |
|
|
| |
|
|
 |
|
mat,
6th Mar 2012, 5:16 AM |
|
 |
If your Windows 8 setup will not start and you get a message saying something like 64 bit version of Windows cannot be installed on a non 64 bit system, but you know you have a 64 bit computer then you most probably need to turn on virtualization in your computer's BIOS settings. And the same goes for a 32 bit version.
I needed to enable following settings in my IBM ThinkPad T520 notebook so I could continue with installation:
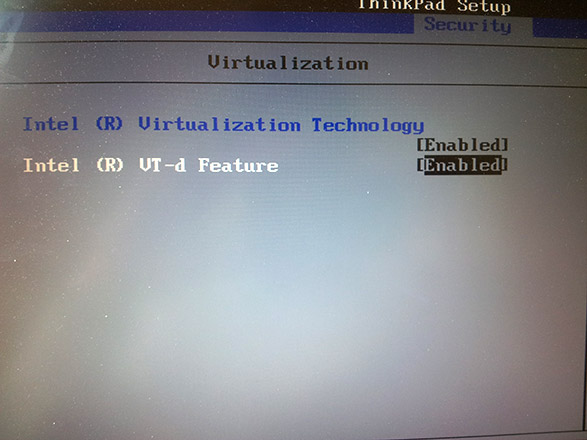
You need to Enable VT-d feature. In my case I had to go to the Security tab in BIOS.
|
 |
|
|
|
|
|
 |
|
 |
I followed the installation for vmware player 4 and windows 8 32 bit, but the network is not working.
There is no adapter in windows 8 and i assume that is why nothing is getting through to the internet.
Please help.
Otherwise i will try a reinstall
Dominic
|
 |
|
|
|
|
|
 |
|
mat,
1st Apr 2012, 5:56 AM |
|
 |
Hey Dominic,
try setting the network adapter of your virtual machine to Bridged.
In the menu of VMware Player click Virtual Machine and choose Virtual Machine Settings...
Then click Network adapter and choose Bridged for a Network Connection (see picture).
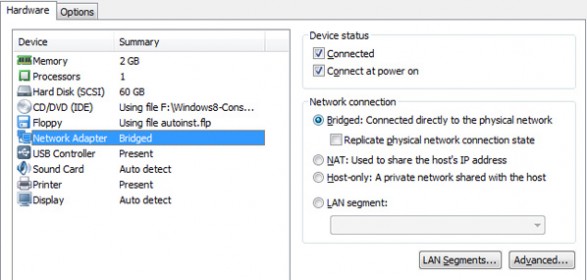
Hope it helps.
|
 |
|
|
|
|
|
 |
|
 |
| Geometry Dash might be frustrating at times, but that's just part of the fun! The feeling of accomplishment when you finally beat a level is unbeatable. https://geometrygame.org/ |
 |
|
|
|
|
|
 |
|
 |
Step back into the prehistoric world with the iconic T-Rex in the https://nointernetgame.io/ and embark on an exciting journey through the desert! Whether you're online or offline, the challenge awaits you!
|
 |
|
|
|
|
|
 |
|
 |
| I think this is an informative post and it is very useful and knowledgeable. therefore, I would like to thank you for the efforts you have made in writing this article. block blast online https://blockblast.net/ |
 |
|
|
|
|
|
 |
|
 |
| Thanks so much for this information. I have to let you know I concur on several of the points you make here and others may require some further review, but I can see your viewpoint. Popcorn game https://popcorngame.net/ |
 |
|
|
|
